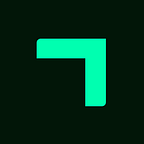New Feature: Project Templates
We have just published a new feature in the FacileThings web application that will allow you to define Project Templates and generate specific projects from them whenever you need it.
This feature has been incorporated into the Projects option itself (in the Organize menu) to facilitate the work, since the way to define a project template is practically the same as defining a project.
If from time to time you carry out projects similar to others that you have done before, defining a template will allow you to automate the process and save time when launching new projects.
Project Template Example
Let’s look at a simple example. Imagine that part of your job is to write essays. Or that you simply like to write essays on topics that interest you. Suppose that whenever you write an essay you go through a series of steps over a couple of weeks. These would be the actions necessary to carry out a project of this type:
- Brainstorm ideas and pick one
- Define the type of essay and the audience
- Outline paragraphs
- Write a first draft
- Revise and write a second draft
- Revise with Michael and write a third draft
- Send draft to Jane to proofread and correct
- Finish the essay
- Publish/deliver
Let’s begin! To create the template go to the Projects option. You will see on the left side that the project list has a new section: Templates. Click on the + button (1).
When you are working with a template a small decoration will appear (2) that will simply allow you to distinguish when you are working with templates from when you are working with real projects. Type the name of the template, “Write essay”, and click “OK”.
You can see that a project template contains almost the same lists and functions as a project. Some things that aren’t necessary have been removed (like the “Done” list or the progress bar), but defining a template is a lot like defining a project.
We will use a sequential type template, as it fits our way of writing essays. Now you just have to add the actions as if it were a project, with the “Add action” button.
A task editor adapted to the use of templates will appear (again, some options have been removed from the standard editor).
Once the actions are added, the template should look something like this:
Actions in a template are not actual actions, that is, they will not appear in any general action list nor can they be marked as “done.” However, you can add everything necessary to make them fully functional when they’re transformed into real actions (notes, checklists, attachments, etc.). Note that the actual project will be generated by duplicating the template actions.
Once the template is defined, you just have to click on the Create Project button every time you need to write a new essay.
After a few seconds, a new “Write Essay” project will appear in the list of Projects in Progress. The project will have the same actions and the same structure as the predefined template.
The Calendar list: Relative dates
Actions that require a date, typically calendar actions, can be assigned a date relative to the date the project is created. There are these possibilities:
For example, imagine that you are interested in analyzing all the feedback received once you have published or delivered the essay. To ensure that you already have all the information available, you could set this task two months after starting the project.
Add that action as if it were a calendar item. Assign the date by selecting the “N months later” option, and enter a “2” in the box that shows up:
Once the changes are saved, you will see that the Calendar list item does not contain a specific date but rather the relative date “+2 months”. When an actual project is created, this calendar action will have assigned the date the project is created plus two months.
The rest of the lists
The actions you add to the Waiting For list will be delegated to the collaborators assigned when the project is created.
The items you add as Reference Material will be copied to the Reference Material list of each project so that you always have the necessary information on hand to carry it out.
Types of templates
You can define complete sequential templates, even with subprojects. The entire structure will be copied to the created project.
You can also define Kanban type templates that will generate Kanban type projects with identical structure.
In short, all project functionality is available in the new project templates option so you can easily automate recurring projects. 😉
Originally published at https://facilethings.com on March 5, 2024.