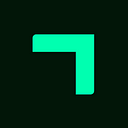FacileThings: New Clarify Section
In knowledge work, tasks are not evident, they must be defined. It is essential to specify what each thing is, what must be done (or not) with it, when it is necessary to do it and what is needed for it.
Clarify means to transform an abstract thing into something concrete and evident: an action, a project, a delegated task, useful information, a possibility, or garbage. Clarifying what we capture on a regular basis allows us to transform chaos into calm, freeing our mind of worries.
Today we have updated the Clarify section, with the aim of helping this step to be carried out in the simplest and most effective way possible. The new design allows that all the necessary options to correctly define and organize an action are within sight: contexts, projects, goals, areas of responsibility, choice criteria for next actions, start date, notes, files, and checkpoints:
There is new contextual help that will allow you to understand the process if you are new to GTD or still do not know the usefulness of each option. Move the cursor over the icons with a question mark to see it:
The Process of Clarifying the Inbox
The objective of clarifying is to empty the Inbox, transforming its content. Since it is about emptying the entire inbox, choosing what actions you want to clarify or what order you would prefer is completely irrelevant. It is a process about thinking and deciding.
The first step is to answer the question what is it? What does that thing mean to you? What has to happen for it to become a resolved or completed issue? The answer must be clear and concrete, it can not give rise to different interpretations.
If it is an event or an action that must be carried out on a specific date, click on the calendar icon on the left to assign the date (1).
Now, when you are picking a date, you can see what you currently have in the Calendar for that day (3), so that you can foresee possible conflicts. If it’s something you have to do periodically, you can create the corresponding routine (2).
The second question you need to ask yourself is: Is it actionable?
If this is something that you should do as soon as possible, be sure to set the choice criteria that will allow you to choose the right next action to get done when you are in the Engage stage (expected time, energy level, and relative priority) .
If you have assigned a date, the action you have to do will go to the Calendar. If not, it will go to the Next Actions list. In both cases, if you have indicated a start date, the action will go to the Tickler File until that date arrives (use this option to hide actions that cannot be performed until a certain date).
Before clicking on the “I will do it” option, you should ask yourself if you will reach the final result when executing this action. If so, it is a simple action. If not, you will need more actions and, therefore, it is a project. In this case, you can create the project (click on the icon with the + sign on the right of the project field) and give it the name of the desired final result. The current action will be the first action of the project.
Don’t forget to associate your actions with a goal and/or area of responsibility. If an action does not fit with any of your focus areas, probably you should not do it.
If it is an action that has to be done by another person, indicate who is responsible for the task by writing a person context in the description of the task (or by picking a person context in the list of the most used ones) and delegate it using the “another one will do it” option. The action will go to the Waiting For list.
If it’s something you can do in a couple of minutes (The Two-Minute Rule), you can just do it and set it as done. It will go to the Done list. 1
If no action is required, you have three options:
- If it is something that you do not want to commit yet, but you would like to reconsider it in the future, click on I will clarify it later, and it will go to the Someday/Maybe list.
- If it is information that could be useful, save it as Reference Material.
- In any other case, you can delete it. It will go to the Trash.
You can complete the necessary information by writing notes, attaching files or links, and adding a list of checkpoints. All of these options work exactly the same as in the task editor.
Adjusting the Final Decision
The final dicision of the Clarify stage — where to put the item — overlaps with the Organize stage. To facilitate this decision and start the organization more effectively, we have included some improvements in this point:
- The possible options (defer, delegate, do, incubate, save and trash) are enabled or disabled depending on the information populated. For example, if you have indicated some choice criteria, then the delegate, incubate and save as reference material options get disabled because it is necessarily a next action.
- If it is a next action that belongs to a sequential project, you can choose to add it at the beginning or at the end of the project.
- If it is a next action that belongs to a Kanban-type project, you can choose to add it to the To-do column or to the Doing column.
- If it is a delegated action and you haven’t assigned the responsible person, the system will notify you.
Clarifying External Stuff
Once you have finished clarifying the FacileThigs Inbox, you have the possibility to clarify external stuff.
What does this mean? If you have post-its stuck on the computer screen, notes about a meeting in a notebook, or tasks captured in other applications, you can clarify them without having to previously capture them in FacileThings. When you click on that button you enter in Clarify mode, but this time with a blank template that you must fill in:
Populate the new item and clarify it like any other. The editor will be cleaned every time so you can continue clarifying external items. When you do not have more stuff to clarify, just click on the “clarify completed” button on the bottom left.
The Someday/Maybe List
The items in the Someday/Maybe list contain things about which we have postponed the decision to do or not to do something with them. Now you have the same editor that appears in the Clarify section, with all the options, to clarify the items of this list, both in the general Someday/Maybe list in the Lists section, and in the particular lists of each project, in the Projects section.
Adding Actions to Projects
When you added actions to a project within the Projects section, a special Capture option appeared before and then you had to edit the action to properly define it, clarify it and organize it. Now, it will appear the Clarify editor so you can do everything in a much more direct way.
1 Although David Allen speaks of “the 2 minute rule” in his book, it seems to us that executing something while clarifying contradicts the objective of the Clarify stage, in which you only should be thinking and deciding. We consider that executing something within this stage supposes an interruption of the process.
Originally published at facilethings.com.